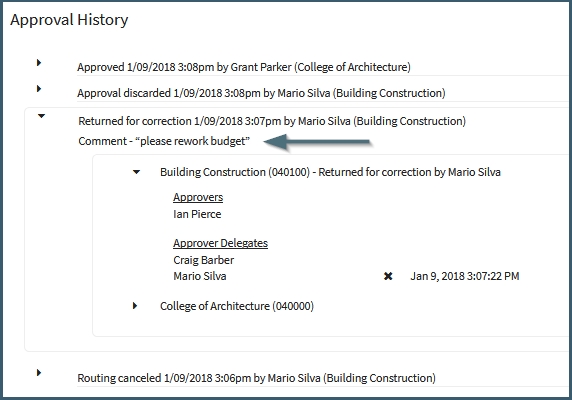Approvals / Approving
Approval Navigation
The Approval Navigation is visible to all users, though only approvers will see proposals on which they are approvers on.
Located at the bottom of the left Navigation pane, the Approval section contains four subsections: To be approved, Pending, Approved, and Canceled. The section can be collapsed or expanded. When the navigation pane is collapsed, only the icons for the subfolders will show.
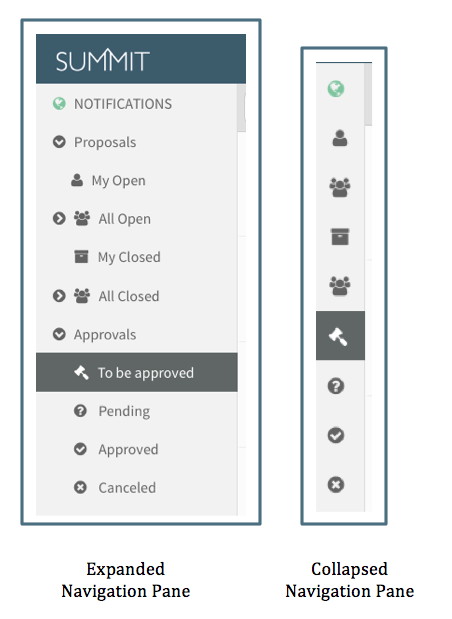
To be approved
All proposals waiting on the User's Organization for approval are listed in the Summary Pane. This could mean the user is required to approve or may allow for the approval of one of several authorized approvers or approver delegates. The gavel icon indicates a decision is waiting to be made.
Pending
All proposals on which the user is listed an approver or approver delegate that have not been approved by all required Organizations are listed in the Summary. This means all proposals that will require the User's Organization approval after another party approves and proposals which the User's Organization has already approved and are waiting on another party's approval. It also includes all the proposals included in "To be approved." The question mark icon indicates approval has not been granted by all parties.
Approved
All proposal that have been approved by all required Organizations are listed in the Summary Pane. The checkmark icon indicated all required approvals have been granted.
Canceled
When a proposal needs to be updated while it routing, the routing can be canceled, updated, and then re-routed. If a proposal needs to be updated after all approvals are received, the approval can be discarded and then the proposal updated and re-routed. The Canceled folder contains all approvals that have been canceled or discarded, with a notification at the top indicating the circumstances.
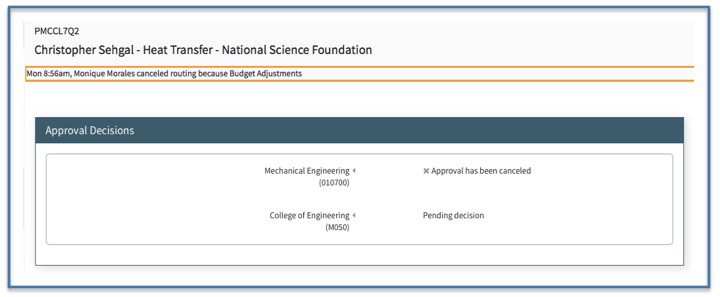
Approval Editor
Choosing an approval from the summary view of any of the Approval folders will display a read-only Editor that contains subset of data from the Proposal Editor.
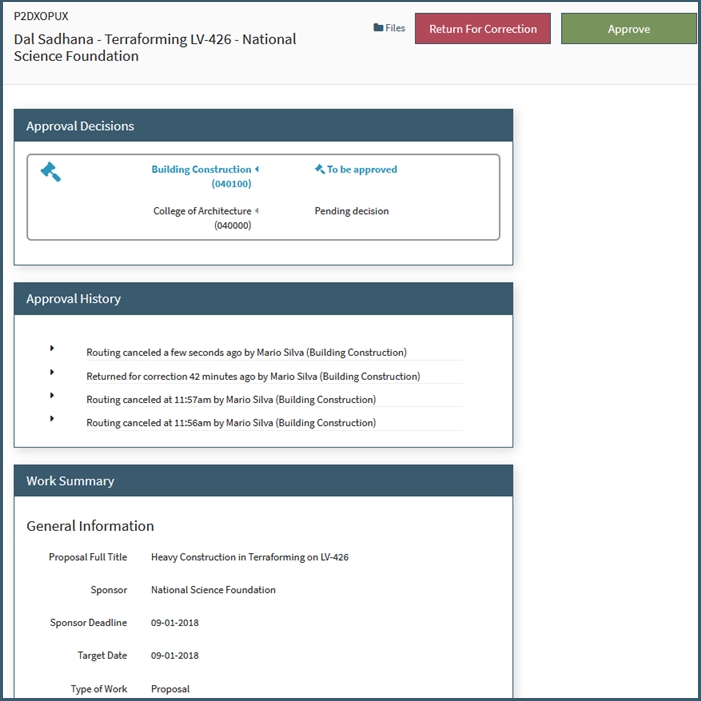
Header
The Header includes the Work Item ID, the PI name, the proposal label, and the Sponsor name.

Approval Decisions
This section lists all of the Organizations required to approve the proposal. If there are multiple approval chains, they are designated by a separate subsection.
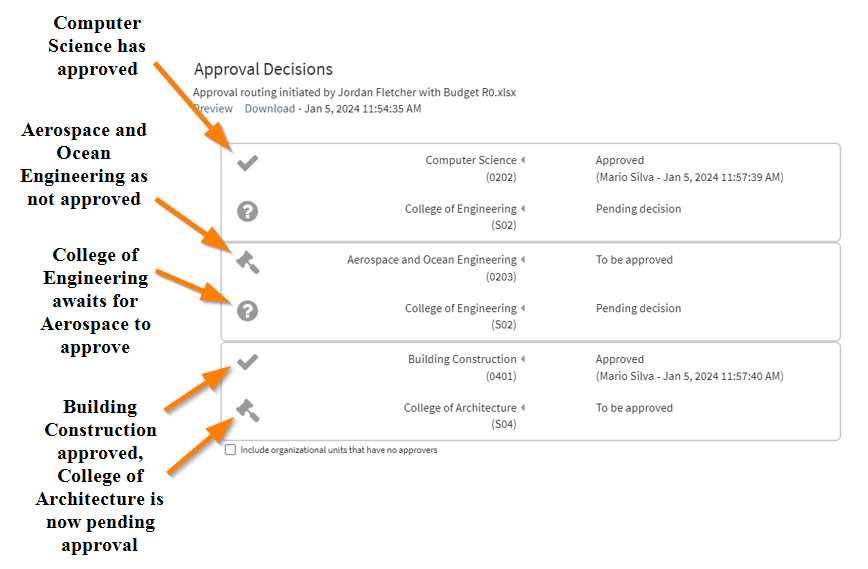
Symbols
- Check mark: Approved
- Gavel: Pending
- Question mark: Waiting on approval from lower level
Details - As with the example above, the College of Engineering cannot approve till Aerospace and Ocean Engineering approve, even though Computer Science within the same college has already approved. All organizations within a College need to approve before going onto the next layer in the hierarchy. - The name of the approver and the date and time of approval are listed for all approvals.
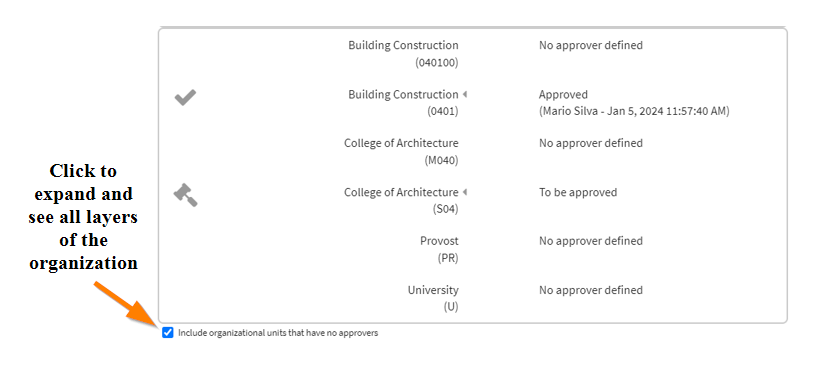
By clicking the lower left checkbox, all layers for each organization will be shown, which includes the layers where no approvers are defined. The Provost (PR) and University (U) level will always have no approvers on them, but since Summit is using the Banner data, will still show all available and correct data.
If an approver or approver delegate needs to be added or removed, please email era-help@vt.edu.
Approval History
The Approval History section logs all past routing actions for a proposal. Click for more Info
Work Summary
This section is a read-only summary of the data in the Proposal Editor.
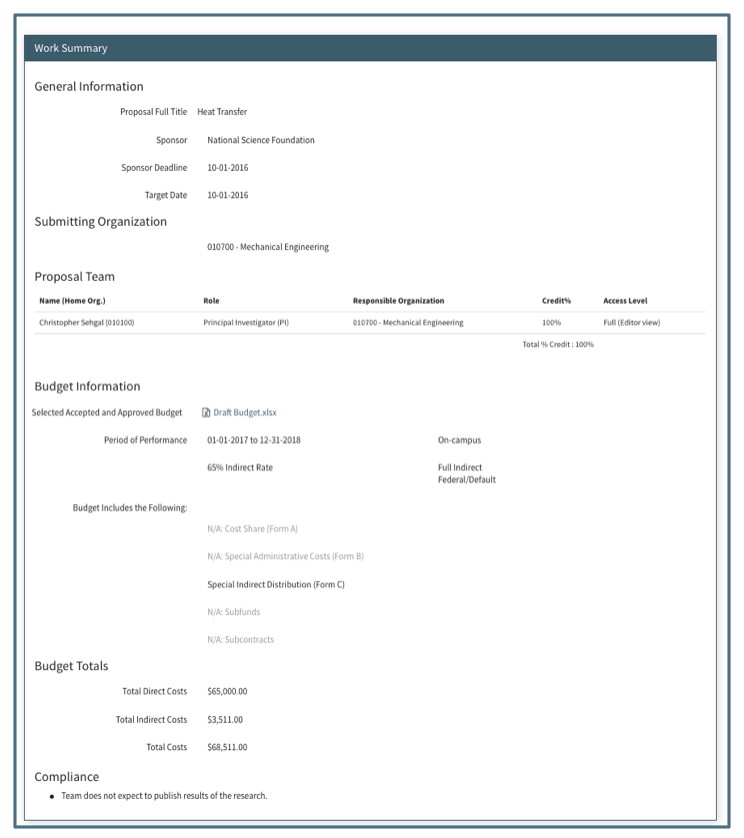
Information that is grayed out in the Budget Information section indicates the proposal budget does not include these circumstances.
Files
The files log is located at the top of the approval editor next to the save button.
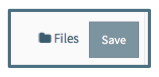
The file log lists all files attached to the proposal. The most recent version of each file can be accessed by clicking on the file name.
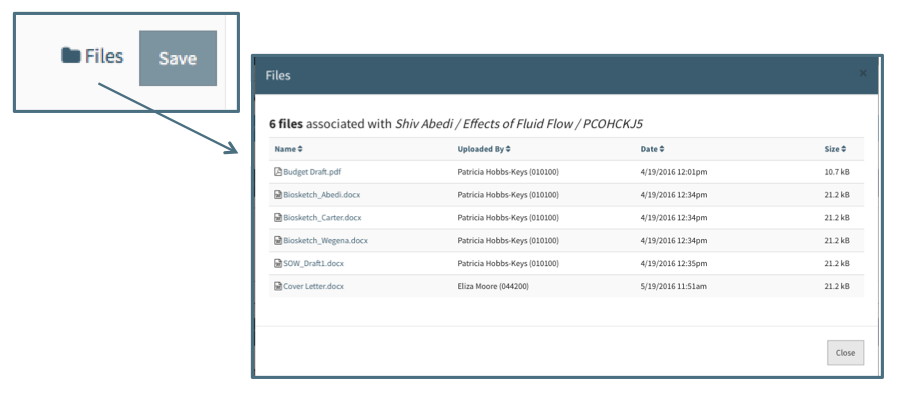
Approving the Proposal
Approvers log in to Summit and see a list of proposals waiting for their approval in "Approvals / To Be Approved." Choosing the Proposal in the Summary Pane will display a read-only view of the basic Proposal details in the Editor. To approve the proposal, the User starts by clicking the green "Approve" button in the top right of the approval. For Instructions on how to Cancel, go Here

Once clicked, a window will pop-up listing all the organizations pending their approval. When only one organization is pending your approval, the "Approve" button will already be enabled.
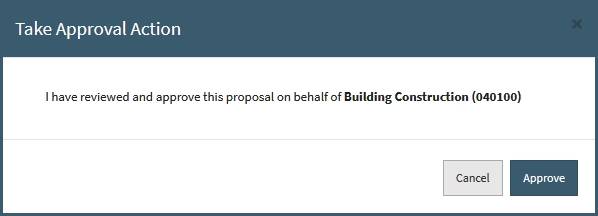
When multiple organizations are pending your approval, you will need to select all organizations you wish to approve, then the "Approve" button will become enabled.
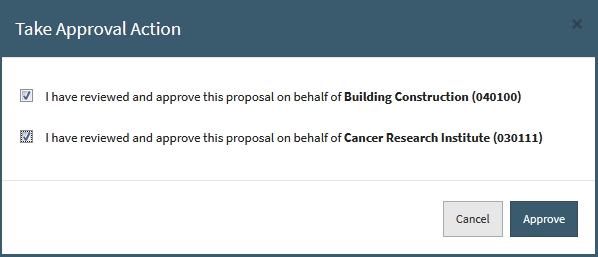
Once pressed, your approval will be recorded and the approval will move from your "To be approved" folder to "Pending" if others are still needed to approve. If you were the last approver, it will move to the "Approved" folder.
Note: Approvers listed in multiple approval chains will only receive a notification when all the chains are ready for their approval.
Proposal Editor Information
Proposal Summary
The Summary Pane displays the routing chain icon or the approved icon on the left of the summary for the proposal
![]()
Users can also search by proposal status in the summary view.

Proposal Header
Proposal in Routing will display the "In Routing" chain icon and indicator in the header of the proposal.

Once the proposal has been approved by all organizations, the status changes to Approved. The header will then display the "Approved" checkmark icon and indicator.

Approval Decision Section
In the Proposal Editor, Users can track the approval process in the Approval Decision section. This section shows which organizations have approved and which approvals are still pending.
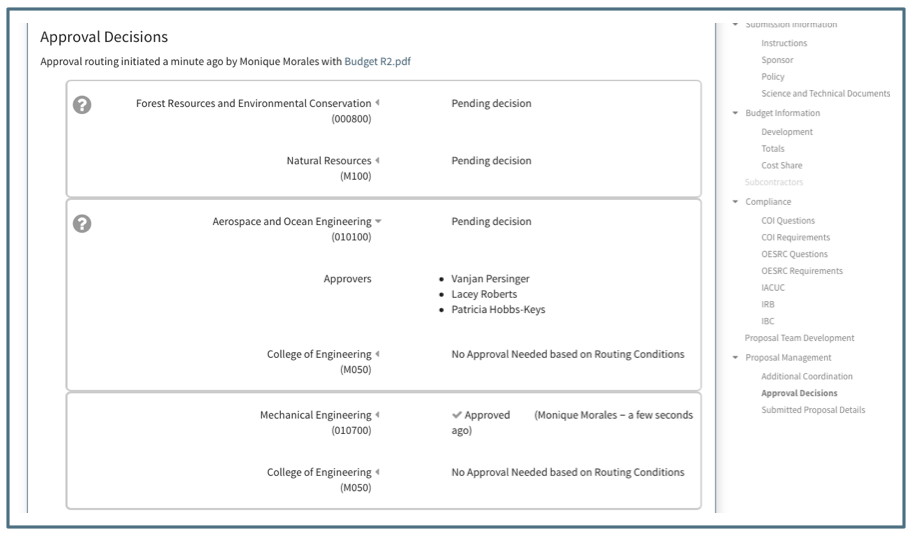
Notice the following in the above:
-
A link to the budget chosen for routing is located at the top of the section
-
The pending icon (question mark) appears to the left of the organization name when that organization's approval is required for the approval process to proceed to the next level.
-
Clicking the down caret next to the organization name displays a list of the approver and approver delegates
-
Organizations that have approved have a checkmark.
-
The name of the person who approved and the time they approved displays on the right.
-
If an organization does not need to approve due to conditional approval preferences, it is is indicated to the left of the organization name.
Approval History
The Approval History section logs all past routing actions for a proposal in the Proposal Management section of the Editor or in the Approval under the Approval Decisions section. The Approval Decisions section will still display, but is only for routing currently being done and thus will not be visible if the work is in the Preparing (a work's starting point) phase.
In the image below shows the 4 types of actions that will be shown in the Approval History section.
- Approved - All approvers have approved the proposal and the status has changed from "In Routing" to "Approved".
- Approval discarded - A user with proposal access, has removed the approval.
- Returned for correction - A user with approval access, takes returns an approval back to user's with proposal access.
- Routing canceled - A user with proposal access, takes a proposal out of routing.
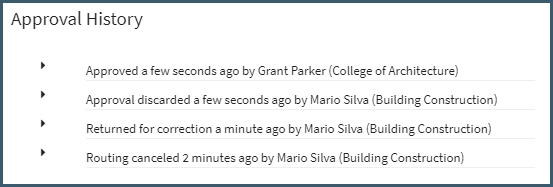
When clicking on a specific history, the comment made by the one that committed the action becomes visible. If you then click again on a specific organization, you can now see the time stamp for approvals or cancellations (as seen below).